Archive:Mastodon features explained
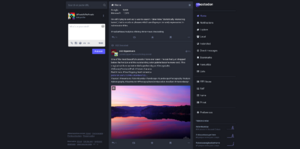
Let's go through every Mastodon feature...
Register for an account
So you have decided to get a Mastodon account and found an instance you want to join.
Registering for an account all you need is a working email address and a password.
Profile name
Choose a profile name. This will be part of the handle you'll be found under.
In this case the chosen profile name is PaulaToThePeople and the handle will be @PaulaToThePeople@climatejustce.social.
You can choose a different display name than your profile name.
Email address
Enter your email address. It's important you remember which one you chose and that you have access to the address.
Password
Choose a strong password. It's best to use a generated password and store it in a password manager like KeePass.
You'll have to enter the password twice to make sure there is no typo in it.
Server rules
To create an account you have to agree to the server rules. Read them carefully as you have to follow them and the other people on the instance have to too.
So don't just make sure you are okay with them, but also that you want others to behave accordingly.
Confirmation email
When you hit "register" you'll be sent a confirmation email. In that email there will be a link you have to click to confirm your email address and unlock your account.
Check your spam folder if you don't get the email.
What Mastodon looks like for new users
Follow suggestions
The first thing you'll see, when you open Mastodon after creating your account, will be some follow suggestions.
These are based on who other people on your instance follow.
You can follow someone by clicking on the + symbol to the right or check them out first by clicking on the user name.
To stop showing the follow suggestions just click "done" on the bottom.
If you want to see some more follow suggestions later on just go to ".../web/start" in your browser's url field.
Toots
In Mastodon posts are called toots.
Text
In the text field you can write basically whatever you want, as long as it is allowed on your instance and is not longer than the character limit, which is usually 500 characters.
In the bottom right of the toot interface you can see how many characters you have left.
In the screenshot you can see that 5000 characters are left, because the screenshot was taken on an instance with a modified character limit.
Emoji
Click on the laughing emoji in the top right of the text field to add emoji.
Besides all the known emoji instance admins can add custom emoji. You can request new custom emoji by contacting your instance admin.
Hashtags
Adding hashtags is simple. Just put the # character right before the word.
So e.g. #FridaysForFuture.
Mentions
To mention someone enter @ followed by their profile name (not the display name). If you have already interacted with the user they will be suggested to you when you start entering the profile name.
When you want to mention a user that you haven't discovered yet, you have to enter the full handle (@profilename@instance.domain).
Links
Attachments
Click on the paperclip symbol to add an attachment. You can add up to 4 pictures, a video or an audio file.
When you add a picture or video you can mark it as sensitive, so it will be blurred and people have to click on it to see the unblurred version.
You can only add an attachment or a poll to a toot - not both.
Media descriptions
Click on the edit button to add a media description. You usually have 1500 characters for your description, so more than for the toot itself.
Polls
Click on the 3 bars besides the paperclip to add a poll. You can add up to 4 poll options or more if the Mastodon instance is modified.
Visibility
The next symbol in the row, a globe, lets you change the visibility of your post.
- Public
Unless you changed it in the settings toots will be public by default. Public means everybody can see your toot on your profile, in public timelines and - if they follow you - in their home timeline. - Unlisted
When you post an unlisted toot everybody can see it on your profile and followers can see it in their home-timelines, but it won't be displayed on public timelines.
People can boost your toot, but the boosted toot will follow the same rules. - Followers-only
Only followers can see that toot on your profile and in their home timelines. The toot can not be boosted. - Direct
A direct message can only be seen by people who are mentioned in it. You can add more than one people to a direct message. If you later on add more people to a direct conversation, they will only see the new messages, since they are mentioned.
Content Warnings
The last symbol in the row - the cw - stands for content warning. When you click on it a smaller text field will appear above the larger text field.
When you post a toot with a CW people will at first only see what you have written in the smaller text field and have to click to see the larger text.
When you add a picture or video to a toot with a cw then the media will automatically be marked sensitive. You can however click on the checkbox to change that.
Besides warning people about possibly triggers CWs are sometimes also used for jokes - the punchline being hidden.
Basic interface
The basic interface is the default when you are new to Mastodon. You can switch to the advanced interface in the settings.
Below we'll describe all the functions present in the basic interface.
Search
You can search for people and hashtags and - on some instances - for posts.
You can find accounts either by searching for their profile name or their display name. To find an account that you have never seen before you have to add the whole handle (@profilename@instance.domain) or the url of the profile.
When you search for a hashtag you'll be shown all hashtags that start with the search phrase you used. So e.g. if you search for "fridays" the results will include "FridaysForFuture", but if you search for "future" they won't.
Announcements
Continuing on the interface in clockwise direction the next function is the announcement display. It is hidden behind the megaphone symbol.
If the instance admin wrote an announcement it will be displayed here. If there is more than one announcement you can click the arrow symbols to see them all.
Once you read all announcements the blue dot on the megaphone symbol will disappear until a new announcement appears.
Home timeline settings
Right besides the megaphone symbol there is a settings symbol. Click on it to change what is displayed on your home timeline.
You can hide or show boosts and replies. By default boosts as well as replies will be displayed in your home timeline.