Archive:Mastodon features explained
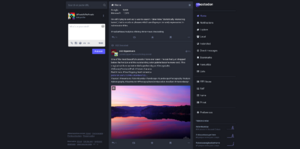
Let's go through every Mastodon feature...
Register for an account

So you have decided to get a Mastodon account and found an instance you want to join.
Registering for an account all you need is a working email address and a password.
Profile name
Choose a profile name. This will be part of the handle you'll be found under.
In this case the chosen profile name is PaulaToThePeople and the handle will be @PaulaToThePeople@climatejustce.social.
You can choose a different display name than your profile name.
Email address
Enter your email address. It's important you remember which one you chose and that you have access to the address.
Password
Choose a strong password. It's best to use a generated password and store it in a password manager like KeePass.
You'll have to enter the password twice to make sure there is no typo in it.
Server rules
To create an account you have to agree to the server rules. Read them carefully as you have to follow them and the other people on the instance have to too.
So don't just make sure you are okay with them, but also that you want others to behave accordingly.
Confirmation email
When you hit "register" you'll be sent a confirmation email. In that email there will be a link you have to click to confirm your email address and unlock your account.
Check your spam folder if you don't get the email.
What Mastodon looks like for new users
Follow suggestions

The first thing you'll see, when you open Mastodon after creating your account, will be some follow suggestions.
These are based on who other people on your instance follow.
You can follow someone by clicking on the + symbol to the right or check them out first by clicking on the user name.
To stop showing the follow suggestions just click "done" on the bottom.
If you want to see some more follow suggestions later on just go to ".../web/start" in your browser's url field.
Toots

In Mastodon posts are called toots.
Text
In the text field you can write basically whatever you want, as long as it is allowed on your instance and is not longer than the character limit, which is usually 500 characters.
In the bottom right of the toot interface you can see how many characters you have left.
In the screenshot you can see that 5000 characters are left, because the screenshot was taken on an instance with a modified character limit.
Emoji
Click on the laughing emoji in the top right of the text field to add emoji.
Besides all the known emoji instance admins can add custom emoji. You can request new custom emoji by contacting your instance admin.
Hashtags
Adding hashtags is simple. Just put the # character right before the word.
So e.g. #FridaysForFuture.
Mentions
To mention someone enter @ followed by their profile name (not the display name). If you have already interacted with the user they will be suggested to you when you start entering the profile name.
When you want to mention a user that you haven't discovered yet, you have to enter the full handle (@profilename@instance.domain).
Links
Attachments
Click on the paperclip symbol to add an attachment. You can add up to 4 pictures, a video or an audio file.
Media descriptions
Polls
Visibility
Content Warnings
Basic interface
Search
Home timeline
Notifications
Local timeline
Federated timeline
Direct Messages
Favorites
Bookmarks
Lists
Profile Directory
Preferences
Follows and Followers
Trends
Advanced Interface

Pinned lists
Pinned hashtags
Profiles
Your profile

Display Name
Handle
Profile fields
Profile description
Join date
Following and follower stats
Posts, posts & replies, media
Someone else's profile

Follows you
Follow/Unfollow
Notify me
Mention
Direct message
Hide boosts
Feature on profile
Add/remove from lists
Mute
Block
Report
Block domain
Settings
