Archive:Mastodon features explained/fr: Difference between revisions
(Created page with "==== Recadrer en 16:9 les images des messages qui ne sont pas ouverts en vue détaillée ====") Tags: Mobile edit Mobile web edit |
(Created page with "=== Apparence ===") |
||
| Line 614: | Line 614: | ||
==== Affiche les tendances du jour ==== | ==== Affiche les tendances du jour ==== | ||
Permet d’afficher les mot-croisillons en tendance. | |||
<div lang="en" dir="ltr" class="mw-content-ltr"> | <div lang="en" dir="ltr" class="mw-content-ltr"> | ||
Revision as of 13:15, 10 January 2023

Faisons le tour des fonctionnalités…
Créer un compte

Vous avez décidé de créer un compte Mastodon et avez trouvé une instance à rejoindre.
Pour créer un compte, n’est demandé qu’un nom de compte et un mot de passe (certaines instances demandent une adresse de courrier électronique).
Nom de profil
Choisissez votre nom de compte, il fera parti de votre identifiant par la suite.
Ici, le nom choisi est PaulaToThePeople et l’identifiant sera @PaulaToThePeople@climatejustice.social.
Vous pouvez choisir un nom de profil différent du nom de compte.
Adresse de courrier électronique
Entrez votre adresse de courrier électronique, il est important de se souvenir de quelle adresse vous utilisez ainsi que d’y avoir accès.
Mot de passe
Choisissez un mot de passe. Pour plus de sécurité il est recommandé d’utiliser un générateur puis de l’enregistrer dans un gestionnaire de mot de passes tel que KeePass.
Vous devez l’entrer deux fois pour s’assurer qu’il n’y ait pas de coquille.
Règles du serveur
Pour créer un compte, vous devez accepter les règles du serveur. Lisez les avec précaution, ce sont elles qui encadreront votre conduite et vos interactions avec les autres personnes utilisant l’instance.
Vous devrez non seulement les suivre, mais également vouloir encourager les autres à faire de même.
Courrier de confirmation
En cliquant sur « Enregistrer » vous recevrez un courrier de confirmation. Celui-ci contient un lien sur lequel il faut cliquer pour confirmer votre adresse de courrier électronique et accéder à votre compte.
Pensez à vérifier vos courriers indésirables si vous ne le recevez pas.
Apparence de base

Au début, vous verrez l’interface basique et les suggestions de compte à suivre.
Suggestions de comptes
La première chose que vous verrez sur Mastodon en vous connectant à votre compte sera des suggestions de comptes à suivre.
Elles sont basées sur les comptes que les autres personnes de votre instance suivent.
Vous pouvez les suivre en cliquant sur le symbole « + » à droite ou d’abord visiter leur profil en cliquant sur leur nom de profil.
Pour fermer les suggestions, cliquer sur le bouton « Terminé » en bas de l’écran.
Pour plus de suggestions, ajoutez « /web/start » à la barre d’adresse de votre navigateur.
Interface basique
L’interface basique est celle par défaut sur Mastodon. Il est possible de passer à une interface avancée depuis les paramètres.
Ci-dessous, sont décrites les fonctions de l’interface basique.
Pouets

Sur Mastodon, les publications sont appelées des pouets (traduit de l’anglais toots).
Texte
Dans le champ de texte vous pouvez écrire ce que vous voulez dans les limites des règles de votre instance ainsi que du nombre de caractères (généralement 500).
En bas à droite est affiché le nombre de caractères restants.
Sur l’image, 5000 caractères sont encore disponibles, choix fait par l’instance sur laquelle la capture d’écran a été faite.
Émoticônes
Cliquez sur l’émoticône en haut à droite du champ de texte pour ajouter des émoticônes.
Au delà des classiques, l’administration de votre instance peut en ajouter des personnalisés. N’hésitez pas à la contacter pour en demander d’autres.
Mots croisillons
Ajouter un mot-croisillon (également appelé hashtag) est simple, il suffit de placer un # devant le mot voulu.
Par exemple #UneVoiture.
Mentions
Pour mentionner une personne, entrez @ suivi de son nom de compte (pas le nom de profil). Son compte devrait vous être suggéré lorsque vous commencez à entrer son nom si vous avez déjà interagi avec.
Pour mentionner une personne avec qui vous n’avez pas encore interagi, vous devez entrer l’identifiant complet de compte (ex : @PaulaToThePeople@climatejustice.social).
Liens
Il est évidemment possible d’ajouter des liens dans vos pouets, il suffit de coller l’adresse dans le champ de texte.
L’adresse entière, dont l’entête https://, est nécessaire pour pouvoir cliquer sur le lien.
Pas de soucis sur la taille du lien, la limite de caractère ne leur est pas appliquée (du moins pas entièrement).
Pièces jointes
Cliquer sur le symbole de trombone pour joindre un fichier, vous pouvez ajouter jusqu’à 4 images, une vidéo, ou un fichier audio.
En ajoutant une image ou une vidéo, il est possible de marquer son contenu comme choquant, elle sera floutée et il faudra cliquer dessus pour la voir.
Pièces jointes et sondages sont exclusifs, il n’est pas possible d’utiliser les deux sur un même pouet.
Description des fichiers

cliquer sur le bouton « Modifier » pour ajouter une description. Vous disposez généralement de 1500 caractères pour la description, soit plus que pour le pouet même.
Sondages
Cliquez sur les 3 barres à côté du trombone pour ajouter un sondage. Par défaut, il est possible d’y mettre 4 choix.
Visibilité
Le symbole suivant sur la ligne, un globe, vous permet de changer la visibilité de votre pouet.
- Public
Sélectionné par défaut, votre pouet sera visible par tout le monde sur votre profil, le fil public et le fil personnel des personnes abonnées. - Non listé
Votre pouet sera visible pour tout le monde sur votre profil et le fil peronnel des personnes abonnées, mais ne sera pas visible sur les fils publics.
Des personnes peuvent vous repouet mais celui-ci sera soumis aux même règles. - Personnes abonnées uniquement
Seules les personnes abonnées verront votre pouet sur votre profil et leur fil personnalisé. Les repouets sont désactivés. - Personnes mentionnées uniquement
Un message privé est seulement visible par la personne mentionnée (et l’administration de vos instances). Il est possible de mentionner plusieurs personnes et d’en ajouter par la suite, en quel cas elles n’auront accès qu’aux nouveaux messages à partir de celui où elles sont mentionnées.
Avertissement de contenu
Le dernier symbole de la ligne, CW signifie Content Warning. En cliquant, un champ de texte supplémentaire apparaît en haut.
En pouetant avec un CW, les personnes verront seulement le texte écrit dans second champ de texte et devront cliquer dessus pour pouvoir accéder au reste du pouet.
Si le pouet contient une image ou une vidéo, celui-ci sera marqué comme pouvant présenter du contenu choquant. Cela est modifiable en cliquant sur la case à cocher.
Au delà du contenu pouvant heurter la sensibilité, les CWs peuvent parfois être utilisés pour des blagues où la seconde partie est cachée.
Recherche
Il est possible de chercher des personnes, des mots-croisillons ainsi que, sur certaines instances, les pouets.
Vous trouverez les personnes à l’aide de leur nom de compte ou de profil. Pour un compte avec lequel vous n’avez jamais interagi l’identifiant complet sera nécessaire (ex : @PaulaToThePeople@climatejustice.social) ou un lien vers leur profil.
En cherchant un mot-croisillon, seront affichés tous les mots-croisillons commençant par les caractères tapés. Commencer avec la recherche « une » affichera « #UneVoiture », contrairement à « voiture ».
Annonces
Dans l’ordre des aiguilles d’une montre, sur l’interface vient ensuite l’affichage des annonces, caché derrière un symbole de mégaphone.
Les messages de l’administration d’une instance y sont affichés. Si plusieurs annonces sont disponibles, il est possible de cliquer sur les flèches pour les consulter.
Le point bleu sur le mégaphone indique de nouvelles annonces non lues.
Paramètres du fil d’accueil
À droite du mégaphone se trouvent les options. Cliquez dessus pour changer ce qui est affiché dans le fil d’accueil.
Vous pouvez choisir la visibilité des repouets et réponses, visibles par défaut.
Fil d’accueil
Le fil d’accueil affiche les pouets de vos abonnements. Selon vos paramètres seront également affichées les repouets et réponses des personnes que vous suivez.
Pouets dans le fil
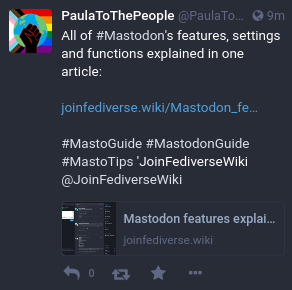
Repouet
L’en-tête d’un pouet affiche si celui-ci a été repouet dans votre fil ains que l’identité de la personne.
Date
Dans le coin supérieur droit est affichée la date à laquelle le pouet a été fait. En cliquant dessus le pouet s’ouvrira dans un nouvel onglet.
Cacher les images
Si une image est jointe, vous pouvez choisir de la flouter à la manière du contenu sous CW.
Réponse
En bas du premier symbole est le bouton de réponse. Cliquez dessus pour répondre au pouet.
Pour que la personne à l’origine du pouet soit notifiée de votre réponse, n’enlevez pas la mention dans le champ de texte.
RePouet
Le symbole suivant est le bouton de repouet. L’équivalent sur Mastodon du partage ou du retweet d’autres plateformes.
En cliquant dessus, le pouet apparaîtra sur votre profil et sur le fil d’accueil des personnes abonnées.
La personne à l’origine du pouet sera notifiée que vous l’avez repouet.
Favoris
Ajouter un pouet à ses favoris notifiera la personne à l’origine du pouet et l’affichera sur le pouet même sous forme de compteur.
Il permet une fonction similaire à celle de créer un marque-page sur un pouet, l’ensemble de vos marques-pages étant accessibles sur une page distincte.
Afficher plus
Les fonctions suivantes sont disponibles dans le menu déroulant — le dernier symbole de la ligne.
Étendre un pouet l’affichera en lieu et place du fil d’accueil (dans l’interface basique) et affichera les réponses en dessous.
Il est possible d’accéder à cet affichage en cliquant sur le pouet directement.
Copier le lien vers le message
Cette fonction permet de copier l’adresse url du pouet pour le partager ailleurs.
Intégrer
Cette fonction copie le code html qui permet d’intégrer le pouet sur un site web.
Ajouter aux marque-pages
Ajouter un pouet aux marque-pages est similaire à l’ajouter aux favories, seulement la personne à l’origine du pouet n’en sera pas notifiée et cela ne sera pas affiché sous forme de compteur.
Vos pouet en marque-pages sont accessibles sur une page distincte.
Mentionner
Cette fonction crée un nouveau pouet mentionnant la personne à l’origine du pouet initial. C’est une fonction différente de la réponse puisque ne sera pas affichée sous le pouet initial.
Envoyer un message direct
Idem que la fonction de mention, seulement, la visibilité du pouet sera par défaut à « Personne mentionnée uniquement ».
Masquer, bloquer, Signaler, Bloquer le domaine
Voir plus bas.
Notifications
Vous recevrez une notification à chaque fois qu’une personne interagit avec un de vos pouets ou vous envoie un message.
Cet icône indiquera par défaut la présence de notifications non-lues.
Cliquez sur l’icône pour voir les notifications à la place de votre fil d’accueil.
Paramètres de notifications
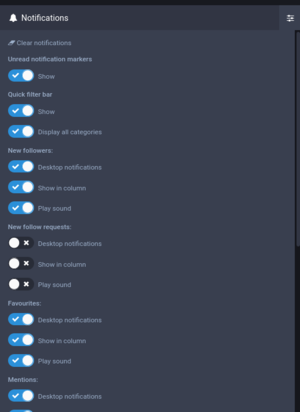
Dans le coin supérieur droit, vous pouvez changer les paramètres de notifications.
Effacer les notifications
Efface les notifications affichées.
N’est cependant pas nécessaire pour marquer les notifications comme lues.
Notifications non lues
Affiche ou cache le compteur de notifications non-lues sur l’icône.
Barre de filtre rapide
Par défaut, vous pouvez choisir entre toutes les notifications et uniquement les mentions.
En cachant la barre de filtre rapide, ne seront affichées que les notifications.
Si vous affichez la barre et sélectionner « Afficher toutes les catégories », vous aurez le choix de n’afficher que les réponses, les ajouts aux favoris, les repouets, les résultats de sondages ou les nouvelles personnes abonnées.
Notification de bureau
Vous pouvez choisir le type de notification selon leur catégorie.
Les notifications de bureau sont des popup à même votre ordinateur et pas uniquement votre navigateur.
Afficher en colonne
Vous permet de cacher certains types de notifications.
Jouer un son
Active ou désactive le son de notification par type.
Explorer
En cliquant sur cet onglet, seront affichés les pouets tendances. Ce sont les pouets que de nombreuses personnes de votre instance ajoutent en favoris et repouetent. Vous pouvez également consulter les mot-croisillons en tendance, des liens en tendance, ou retrouver les suggestions de comptes à suivre.
La fonctionnalité nécessite un effort conséquent de modération et peut être relativement vide selon les ressources de votre instance.
Fil local
Le fil local affiche uniquement les pouets venant exclusivement des personnes de votre instance.
Si votre instance a un thème particulier, alors ce fil sera plus intéressant que sur une instance généraliste.
Médias uniquement
Dans le coin supérieur droit vous pouvez choisir de n’afficher que les pouet de votre instance avec des fichiers joints.
Fil global
Le fil public global affiche les pouet de toutes les personnes connues par votre instance.
Est également proposé de n’afficher que les pouet avec fichiers joints.
Distant seulement
Cette option permet de cacher les personnes de votre instance du fil public global.
Messages directs
Affiche les messages directs dont vous faites partie.
Favoris
Affiche les pouet que vous avez ajouté à vos favoris dans un ordre anti-chronologique.
Marque-pages
Affiche tous les pouets ajoutés à vos marque-pages.
Pour retirer un pouet, ouvrez le menu déroulant et cliquer sur « Retirer des marque-pages ».
Listes
Permet de créer et consulter des listes.
Les listes sont des fils contenant uniquement les pouets de personnes y étant placées. Cela permet par exemple de créer une liste de personnes ne pouettant qu’à propos d’un sujet particulier.
Une liste n’affichera que les pouets publiés après que la persone aie été ajoutée à la liste.
Liste de profils
La liste de profils affiche les profils récents ou actifs de votre instance ou en général.
Il est possible de ne pas y figurer à partir des paramètres.
Paramètres
Cette icône amène directement aux paramètres d’affichage.
Abonnements et abonné·e·s
Cette icône amène à la section Abonnements et abonné·e·s des paramètres.
Tendances
Ici s’affichent les trois mot-croisillons en tendance.
Vous pouvez les cacher depuis les paramètres individuel ou l’administration de votre instance peut le faire à l’échelle du serveur.
Interface avancée

Vous pouvez afficher l’interface avancée depuis les paramètres d’affichage.
Celle-ci affiche plusieurs colonnes à la fois avec, par défaut, le fil d’accueil, et les notifications. Il est possible d’épingler différents types de fils par la suite.
En cherchant un mot-croisillon, il est proposé d’épingler la recherche dans une nouvelle colonne où il sera possible d’ajouter des mot-croisillons supplémentaires et de filtrer entre le fil local ou global.
Profils
Cliquez sur une image de profil pour accéder au profil d’une personne.
Commençons avec son propre profil.
Votre profil

Nom de profil
Après votre image de profil s’affiche votre nom de profil.
Celui-ci sera affiché sur chacun de vos pouets. Il n’est pas nécessairement identique à votre nom de compte.
Vous pouvez décider de le changer via les [#Display name 2|paramètres]].
Identifiant
Sous le nom de profil est affiché votre identifiant sous le format @NomDeCompte@Instance.
Champs de profil
Vous pouvez ajouter jusqu’à 4 champs sur votre profil depuis les paramètres.
Description du profil
Vient ensuite la description de votre profil, également appelée biographie. Vous pouvez y inscrire des informations vous concernant, sont pris en charge les émoticônes, les liens et les mot-croisillons.
La biographie peut être modifiée dans les paramètres.
Ici depuis
Sous votre biographie se trouve, sur la plupart des instances, la date où vous avez rejoins l’instance – Ce qui n’est pas nécessairement la date de votre entrée sur le Fédivers si vous possédiez déjà un compte.
Cette date n’est pas transferée dans le cas où vous changer d’instance.
Statistiques abonnements et abonné·e·s
Sont ensuite affichés votre nombre total de pouet, d’abonnements et d’abonné·e·s.
Le nombre de pouet inclus les réponses et les pouets privés.
Pouets, pouets et réponses, médias
Vous pouvez choisir de filtrer et afficher vos pouets, vos pouets et réponses ou seulement les pouets avec des fichiers. Ces derniers seront affichés en taille réduite et cliquer sur l’un d’eux l’affichera en résolution d’origine.
Sous les médias des icônes vous permettent d’interagir avec le pouet d’origine.
Interactions avec ses propres pouets
Vous pouvez interagir avec vos propres pouets, en y répondant, repouetant, ajoutant aux favoris ou marque-pages, etc…
D’autres fonctions sont également disponibles, comme décrit ci-dessous.
Épingler au profil
Vous pouvez épingler jusqu’à 5 pouets à votre profil. Ceux-ci s’afficheront en priorité par rapport aux autres pouets.
Il est recommandé d’épingler des pouets vous concernant, par exemple une courte introduction.
Si une personne découvre votre profil, celui-ci pourrait apparaître vide en l’absence de pouet épinglé pour des raisons techniques (Le pouet épinglé est découvert en même temps que le profil).
Supprimer
Permer de supprimer votre pouet de l’instance, à noter que des copies peuvent substiter sur d’autres instances.
Supprimer et réécrire
Supprime un pouet, les repouets, et favoris associés) avant de proposer la modification pour en faire un nouveau pouet.
Profil d’autrui

Ci-dessous la liste des éléments différents sur le profil d’autrui par rapport au votre.
Vous suit
Est affichée en en-tête si cette personne vous suit.
Suivre/Ne plus suivre
Bouton permettant de suivre ou ne plus suivre une personne.
En cliquant sur le bouton « Suivre », il est possible que le message devienne « Annuler la demande de suivi », cela signifie que la personne modère qui peut la suivre ou non.
Me notifier
Sur un profil suivi, une icône de cloche permet de recevoir des notifications à chaque fois que la personne pouete.
Mentions et message direct
Comme expliqué auparavant.
Cacher les repouets
Cache les repouets de cette personne dans vos fils. Peut être intéressant si la personne pouete du contenu intéressant mais repouete trop de contenu qui ne vous intéressent pas.
Recommander sur votre profil
Vous pouvez recommander d’autres profil sur le votre.
Cela sera affiché sous votre biographie.
Ajouter/Retirer des listes
Vous pouvez ajouter une personne à une ou plusieurs listes ou les en retirer.
Masquer
Permet de cacher les pouets d’une personne et les pouets la mentionnant.
Vous pouvez décider si vous continuerez de recevoir des notifications de cette personne, ainsi que la durée.
Bloquer
Bloquer une personne cache ses pouets, les pouets la mentonnant, et l’empêche de voir ou interagir avec vos propres pouets.
Signaler
Signaler une pesronne envoie une notification à l’administrattion de son instance ainsi que la votre (optionnel).
Vous pouvez sélectionner les pouets problématiques et décrire la raison du signalement.
Bloquer un domaine
Cela bloque non seulement la personne mais aussi toute son instance, c’est notamment utilisé pour limiter les risques de spam, de troll et d’harcélement.
Il est en parallèle recommandé de le signaler à l’administration de son instance de manière à ce que celle-ci puisse être bloquée par la totalité de votre instance.
Profils dans des onglets séparés
En ouvrant un profil dans un nouvel onglet, s’affichent des informations différentes à l’écran.
Par exemple, vous verrez tous les pouets d’une personne plutôt que ceux détectés de votre instance.
Choix d’utilisateur
Sous la biographie d’un profil, apparaissent d’autre profils que la personne a décidé de recommander.
La limite d’affichage est de 4, au-delà il faudra rafraîchir votre page pour avoir de nouvelles recommandations.
Mot-croisillions recommandés
Sous un profil recommandé apparaissent des mot-croisillons que la personne a décidé de mettre en avant dans sesparamètres de profil.
Cliquer sur l’un deux affichera tous les pouets de la personne le contenant.
Description de l’instance et tendances
Plus bas est affichée une image ainsi que la description de l’instance du compte que vous consultez, plus bas encore les mot-croisillons en tendance sur cette instance.
Paramètres

Accéder à vos paramètres vous conduit par défaut à la section « Affichage ».
Paramètre de profil
Affichage
Nom de profil
Vous permet de choisir le nom affiché sur votre profil et dans vos pouets.
Peut contenir des espaces (et des émoticônes bien que déconseillés).
Biographie
Vous pouvez y écrire une courte introduction pour vous décrire au public.
En-tête
L’image d’en-tête qui est affichée en visitant votre profil, est affichée sous forme de bannière.
Avatar
L’avatar est votre image de profil, affichée sur votre profil mais également sur vos pouets.
La transparence est prise en charge.
Verrouiller le compte
Nécessite que vous approuviez manuellement chaque abonné·e.
Ceci est un robot
Marque votre profil comme étant automatisé et pourrait ne pas être surveillé (par exemple dans le cas d’un pontage Twitter > Mastodon).
Suggérer ce compte aux autres
Permet à votre compte d’être découvert via les liste de profils et les suggestions de tendances.
Métadonnées du profil =
Permet de définir jusqu’à 4 champs. Généralement utilisé pour afficher des liens vers d’autres pages ou afficher ses pronoms.
Vérification
Vous pouvez vérifier un lien de votre profil en ajoutant un attribut rel="me" sur la page liée.
Le lien donné est à entrer sur la page de destination.
Déménager vers un compte différent
Changer d’instance est expliqué dans cet article.
Supprimer le compte
Si Mastodon ne répond pas à vos attentes il est toujours possible de supprimer votre compte. Après tout, vous être propriétaires de vos données.
Des copies de vos pouets peuvent subsister sur d’autres instances.
Hashtags mis en avant
Permet de sélectionner jusqu’à 10 mot-croisillons à afficher sur votre profil.
Préférences
Apparence
Langue de l’interface
Modifie la langue de l’interface Mastodon lors de la navigation.
N’affecte pas les pouets.
Thème du site
Permet de modifier la palette de couleurs affichée par Mastodon.
Interface Web avancée
Permet de choisir entre l’interface basique et l’interface avancée.
Animations et accessibilité
Permet de choisir si le fil se met à jour automatiquement ou au clic, l’animation de l’interface, les actions par glissement, et le type de police utilisé.
Recadrer en 16:9 les images des messages qui ne sont pas ouverts en vue détaillée
Nous recommandons de décocher cette case pour voir par défaut les images entières.
Affiche les tendances du jour
Permet d’afficher les mot-croisillons en tendance.
Confirmation dialogs
These are some good options to avoid unintentionally boosting or deleting a post or unfollowing someone.
Sensitive content
The sensitive content settings let you hide or reveal all media or all media marked as sensitive by the poster.
If you're not easily triggered you can also expand all posts with content warnings so you don't have to click on the content warning every time to see the full toot.
Notifications
Most notification settings were mentioned before so here are options only for email notifications plus options to block all notifications and/or direct messages from people you don't follow or people who don't follow you.
Other
Opt-out of search engine indexing
This will hide your profile from search results on Duck Duck Go, Google and other search engines.
Hide your social graph
Whether your profile displays how many people you follow and how many people follow you.
Group boosts in timelines
This feature is enabled by default. Disabling it may result in your home timeline showing the same post multiple times in a row if many people boosted it.
Posting defaults
Here you can change the default privacy setting for your toots, what language your toots are written in (if you only post in one language) whether all your media is by default marked as sensitive (e.g. if you post a lot of nudes) and whether to disclose what application you are using in your posts. The last option will not do anything if you are just using Mastodon in the browser.
Filter languages
Here you can filter out toots in languages you don't understand. Select the languages you do understand and leave the other boxes unticked.
Follows and followers
Here you can see everybody who follows you, everybody who you follow or every mutual follow.
You can filter by account activity and order by most recent or last active and batch unfollow people.
Filters
Filters let you hide posts based on words or terms included in the posts.
You can e.g. use this to filter out retweets (RT @), words that trigger you or discussions you're simply not interested in.
Automated post deletion
Choose whether old posts of yours are automatically deleted, when they are deleted and what exceptions apply.
Account
Account Settings
Account status
This will usually show "Your account is fully functional". If it doesn't you better contact your instance admin.
Security
You can change your email and password. It is not really recommended to change your password regularly as long as it is a good password and you don't use it on many sites.
Sessions
Here you can see which devices when had last access to your account and under which IP-address.
Below that again are to options to move to and from your account or deleting it.
Two-factor auth
Two-factor authentication is an additional security step to a strong password. You'll be sent messages to your phone containing tokens that you'll need to login to your account.
Authorized apps
Here you'll see which apps are connected to your account. E.g. mobile apps you use on your phone will be displayed here.
When you click on "revoke" you'll be logged out from that app.
Import and Export
You can export the people you follow, your lists, mutes and blocks and your bookmarks.
These can be used to be imported to another profile.
You can also request an archive of your posts and media, but there is no import function for that, so you can't take your posts with you when you move instances.
Invite people
This option is only displayed if your admin allows you to invite people and it only really makes sense if the instance you're on is closed.
You can generate invite links to share with people who can use them to create an account on the same instance.
If you want you can select an option to let everybody who uses your links automatically follow you.